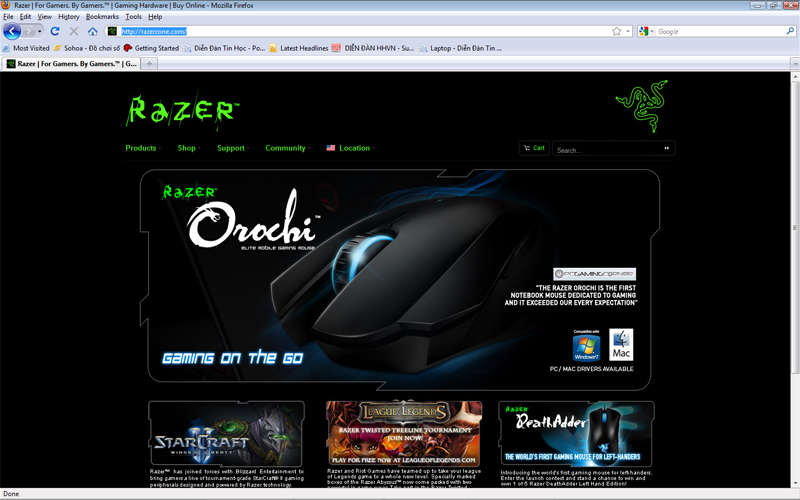
Phần IV Kết nối và cài đặt chuột Razer Orochi
Phần lớn chuột của Razer đều không có đĩa CD cài đặt đi theo, vì thế để có thể tận dụng được mọi chức năng của Orochi hay bất cứ chuột nào của Razer chúng ta sẽ phải vào website của hãng Razer để tải về phần mềm điều khiển .
Bước 1 : ta vào http://razerzone.com/ để bắt đầu tìm đến phần mềm điều khiển . Sau khi gõ tên website nó sẽ hiện ra trang chủ của Razer :
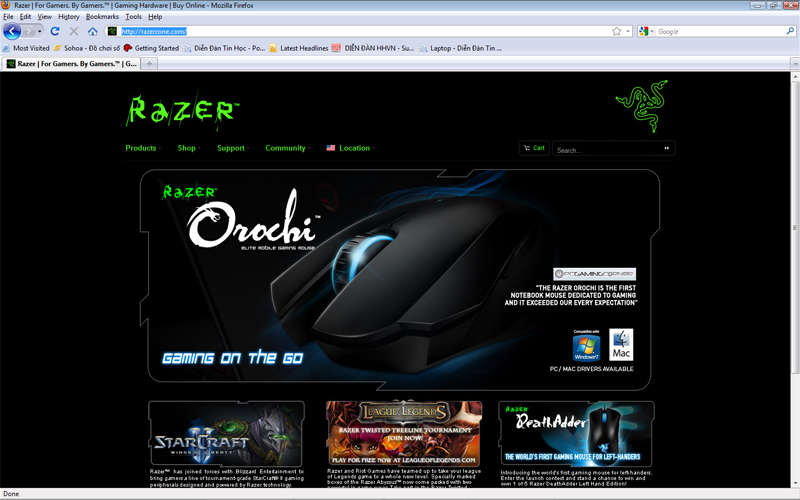
Bước 2 ta di chuyển chuột đến chữ Support và nó sẽ hiện ra danh sách với nhiều sự lựa chọn , ta chọn mục "Driver.Software and Manuals "
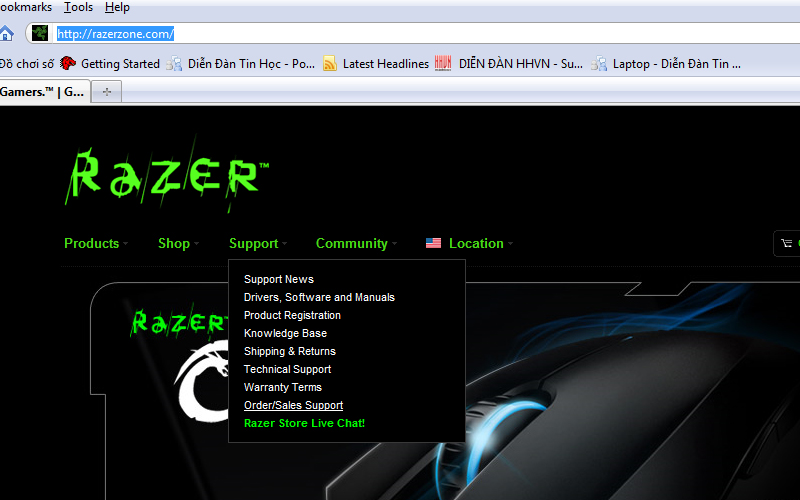
Bước 3 sau khi chọn xong sẽ hiện ra như hình dưới đây, và ta click chuột trái vào mục " More Files " dưới chữ chuột Razer Mice.
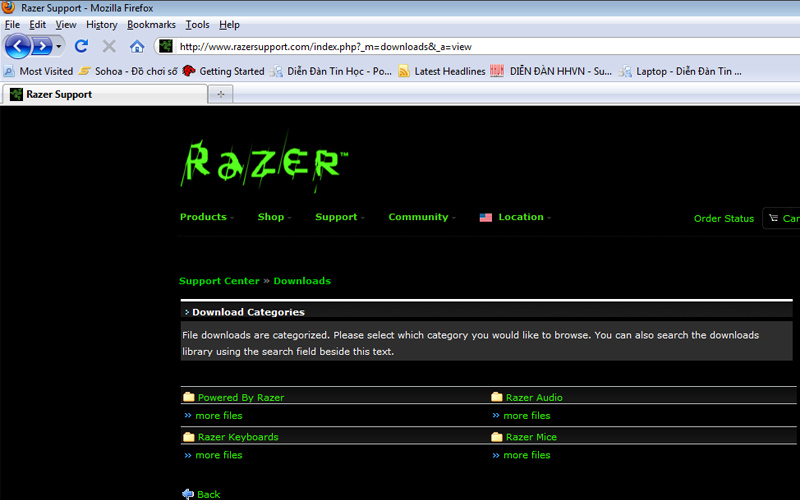
Bước 4 : Sẽ hiện ra một danh sách các loại chuột khác nhau của razer, ta cuộn đến chỗ có dòng Razer Orochi và chọn tiếp " More File" để tìm đến phần mềm điều khiển
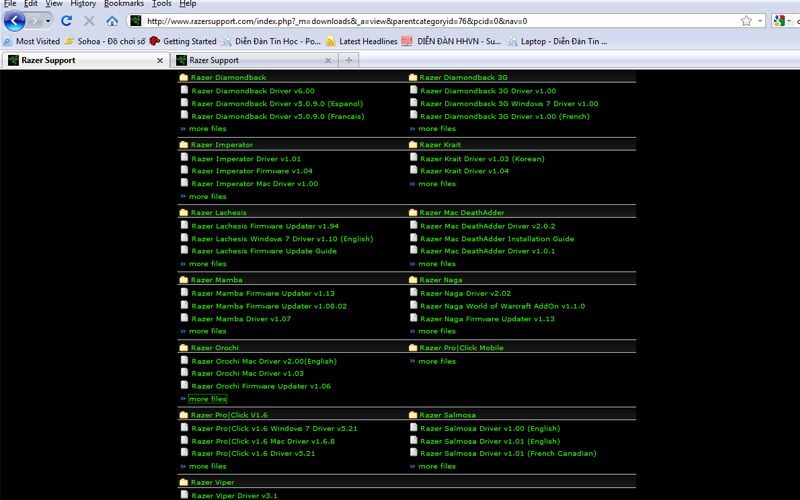
Bước 5 : Sau khi chọn tiếp sẽ ra hình như dưới đây, và việc tiếp theo phải tìm là cuộn đến dòng có chữ " Razer Orochi Driver v1.02 " chứ không phải các mục Firmware. Nếu máy của bạn là Mac bạn có thể chọn ngay dòng " Razer Orochi Mac Driver v2.00(English) " , đến lúc này ta chỉ cần click chuột trai vào phần download tương ứng của " Razer Orochi Driver v1.02 " sau đó bạn chỉ việc chọn save file và đợi chút, Phần mềm điều khiển của Orochi có kích thước 23.4 MB. Razer orochi có vẻ bán chạy cho những người dùng window vì nhìn thấy đến tận 20566 lần click vào phần tải về ở thời điểm tôi download. Mạng ở nhà dùng gói rẻ nhất của Viettel nên mất kha khá phút , cỡ 15 phút , híc đủ để đi làm cốc nước với điều thuốc trong lúc đợi chờ vậy
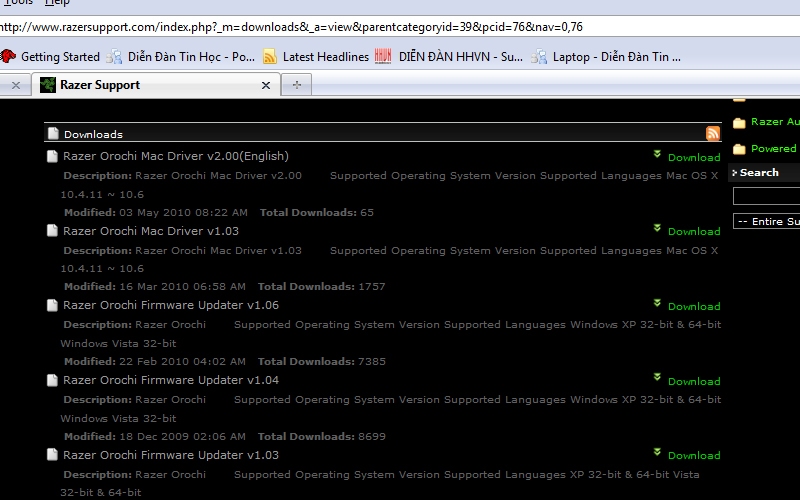
Bước 6 Chạy file vừa down được về , vì phần cài đặt chẳng có gì ngoài next với ok với yes nên không minh họa hình ảnh,lưu ý là sau khi ấn chữ finish = kết thúc, phần mềm của razer tự động ra lệnh khởi động lại máy, nên trước khi ấn finish bạn nên close hoặc save lại các chương trình đang dở dang để tránh mất dữ liệu.
Bước 7 là chạy em ý thôi, phần chương trình chạy nằm trong mục " programs --> Razer--> Orochi --> Orochi Configuration . sau khi nhấn vào đây sẽ hiện ra bảng điều khiển chính của Razer Orochi ( Lưu ý là để điều chỉnh trình điều khiển phần mềm của Razer phải sử dụng chế độ có dây, nếu bạn chạy chế độ không dây nó sẽ thông báo là phải cắm dây để có thể sử dụng được trình điều khiển của Razer.
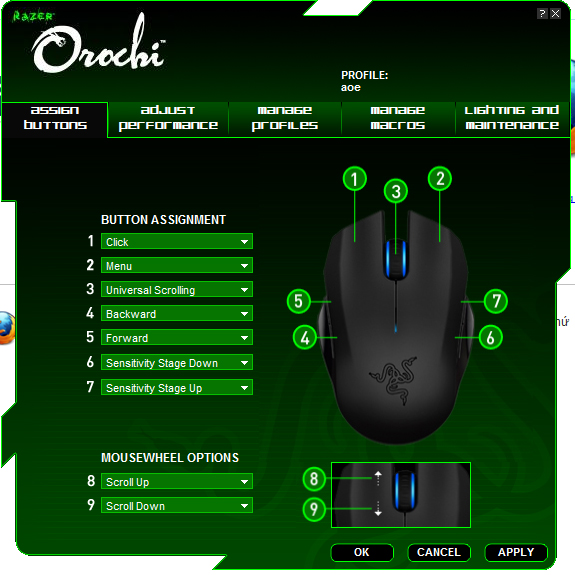
Bước 8 Trong những phần này tôi đang sử dụng và cắm sẵn dây, nên
sẽ chủ yếu nói về chuột đang có dây, đến đoạn sau sẽ là phần kết nối Orochi với
laptop có bluetooth.
Ngay khi chạy trình điều khiển , nó sẽ hiện ra ngay ở Tab đầu tiên " assign
buttons" là phần cho phép thay đổi 9 nút của chuột thành bất cứ gì bạn muốn ,
bạn chỉ cần click vào nút bạn cần thay đổi, nó sẽ hiện ra hình như bên dưới
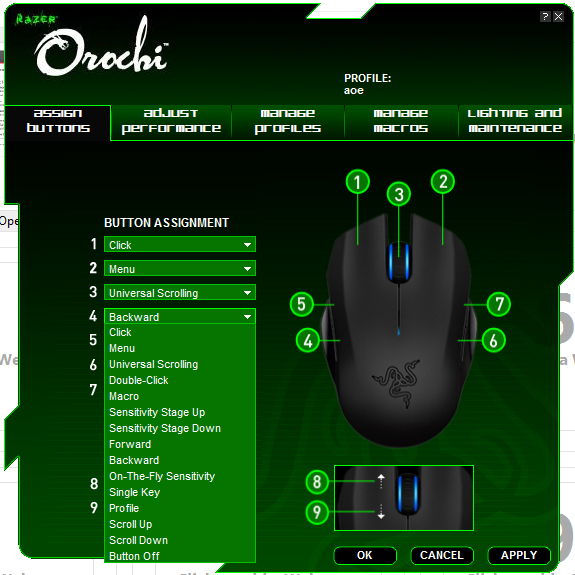
Bạn có thể gán nút số 4 đang ở chế độ mặc định là Backward thành macro hay là 1
chức năng nào khác đó
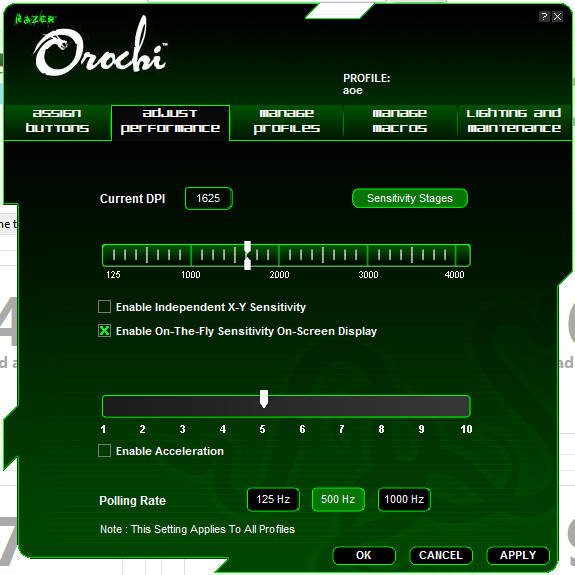
Tab thứ 2 là " adjust performance" cho phép bạn thay đổi , điều chỉnh
DPI,Polling Rate và Sensitive Stages.Khi ấn vào mục Sensitives Stages ta có hình
sau
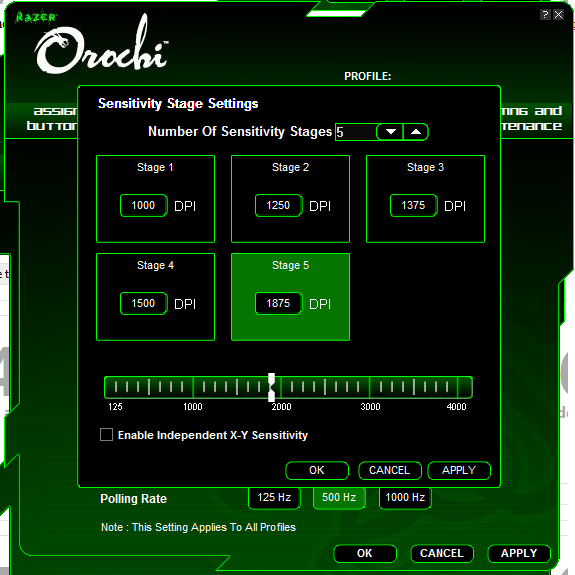
Ở mục Sensitive Stage cho phép thay đổi DPI ở 5 mức khác nhau do tùy nhu cầu sử
dụng của bạn, như hình trên tôi chọn ở 5 mức DPI khác nhau, sau khi chọn xong
bạn chỉ cần ấn apply rồi ok là trình điều khiển sẽ tự động lưu vào trong bộ nhớ
của chuột. Sau này khi sử dụng bạn chỉ cần ấn nút số 4,5 để tăng giảm DPI tùy
vào môi trường , ứng dụng bạn đang sử dụng cho phù hợp, mà không cần phải mở lại
trình điều khiển để chọn cho mỗi lần sử dụng.
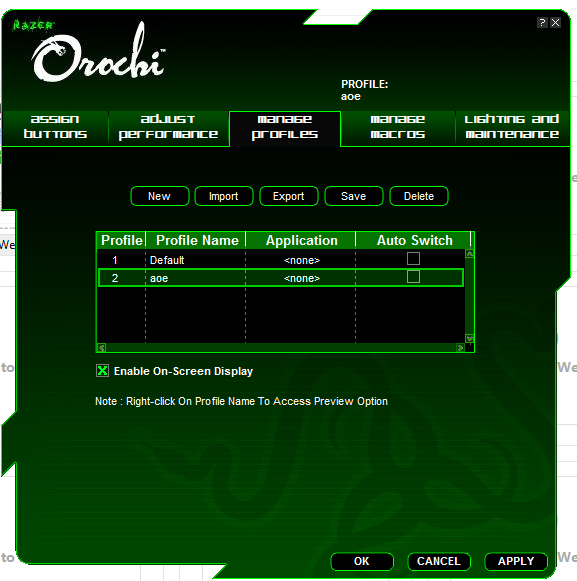
Tab thứ 3 là " Manage profiles " và Tab thứ 4 là " Manage Profile " phức tạp hơn
và tùy vào nhu cầu mỗi gamer nên để dành bạn tự tìm hiểu thêm ..hê hê...
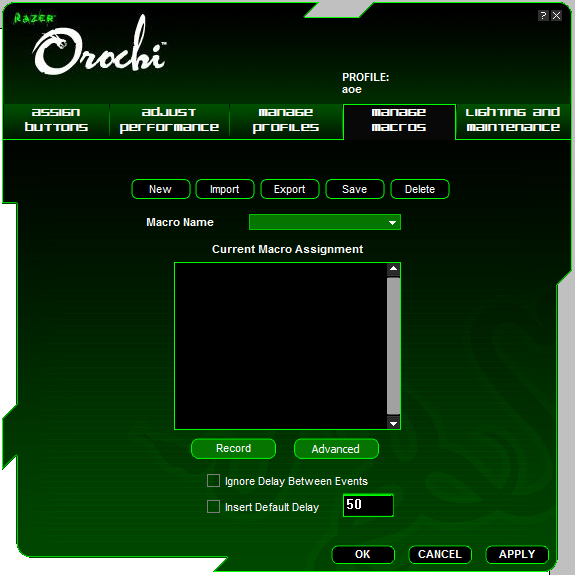
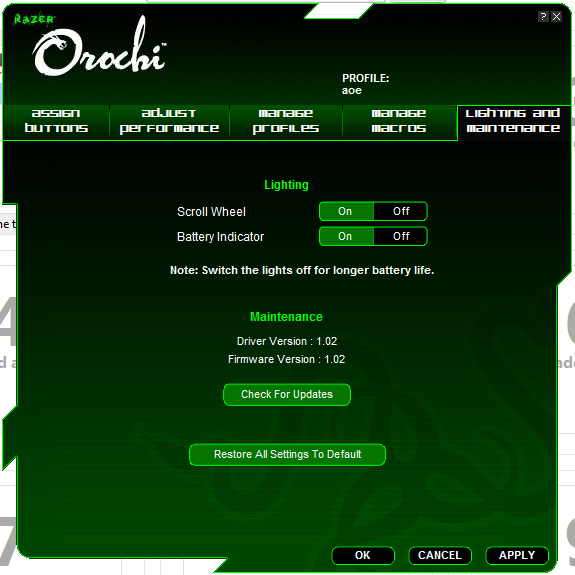
Tab cuối cùng là " Lighting and maintenance" cho phép bạn thay đổi chế độ đèn
của nút cuộn từ bật đèn sang tắt đèn hoặc ngược lại. hoặc bật đèn hay tắt đèn
báo pin...
Bước 9 kết nối chuột Razer Bluetooth Orochi với máy tính PC hoặc
Laptop có tích hợp Đầu nhận tín hiệu Bluetooth.
Việc trước tiên cần làm là lắp 2 viên pin tiểu AA đi theo chuột vào chuột và bật
công tắc nguồn của chuột
Việc thứ tiếp là vào phần Setting -- > control pannel - > chọn mục Bluetooth
device như hình dưới để chuẩn bị kết nối máy tính và chuột qua chuẩn không dây
bluetooth
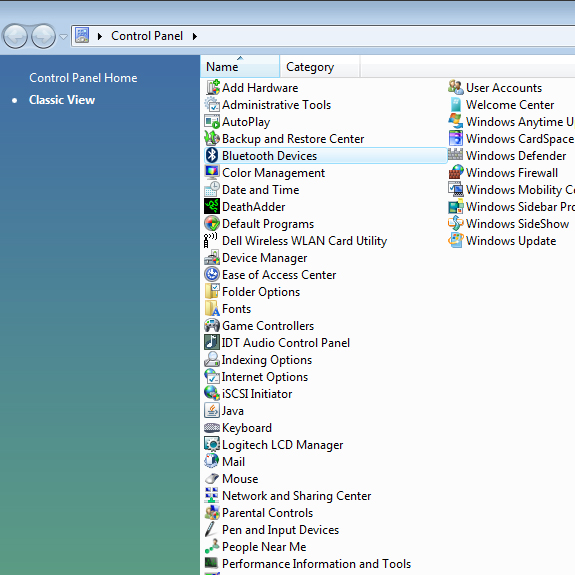
Bạn click kép vào biểu tượng Bluetooth , nó sẽ ra phần điều khiển để cho phép
bạn tim kiếm và kết nối với chuột Bluetooth
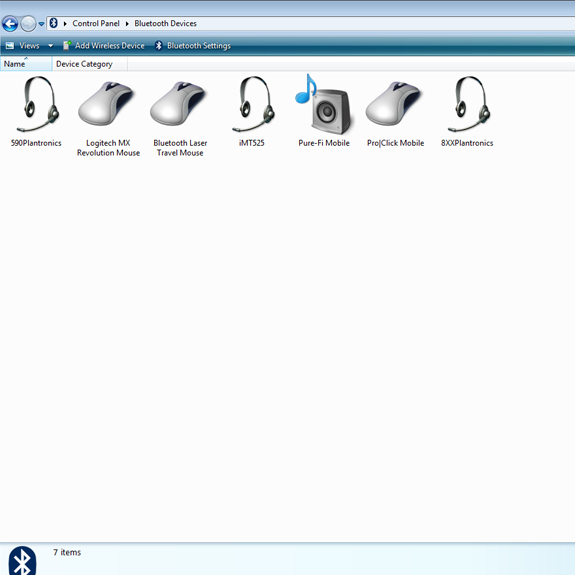
Khi ra trình điều khiển như hình trên , bạn click vào mục Add wireless Device. Tôi dang dùng vista nên có cửa số nó thế kia,khi dùng win 7 hay XP thì cũng sẽ có cửa sổ na ná thế nhưng bạn chỉ cần quan tâm đến dòng chứ " Add wireless device" là được, sau khi click kép vào mục Add đó nó sẽ ra cửa sổ như hình bên dưới
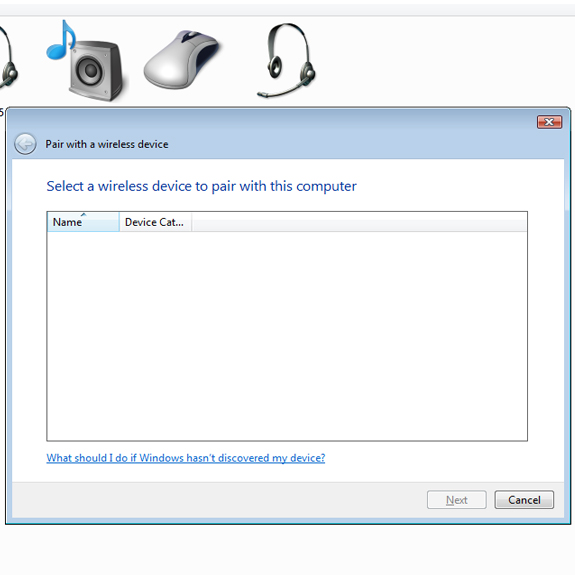
Nhìn chống trơn trơn chẳng có gì , hê hê nhưng bạn chỉ cần làm theo thao tác sau
sẽ xuất hiện điều khác lạ, nếu chuột đang ở chế độ bật thì bạn tắt đi , sau đó
trước khi bật lại bạn chỉ cần giữ chặt 4 nút ở 2 bên sườn trái và phải của chuột
cho đến khi có biểu tượng chuột bluetooh xuất hiện,thì lúc đó bạn bỏ tay khỏi 4
nút chuột , điều đó có nghĩa laptop đã tìm thấy chuột của bạn, như hình dưới :
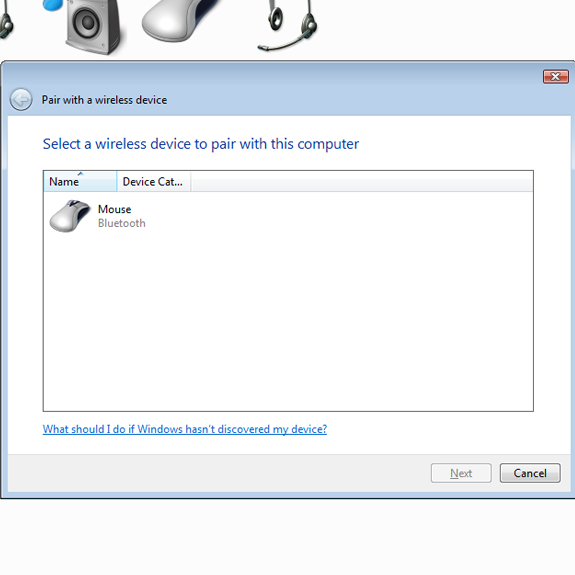
Sau khi hiện ra biểu tượng chuột bluetooth, bạn chỉ cần chọn chuột và ấn next,
trình điều khiển sẽ tự động config và kết nối với chuột như hình dưới đây
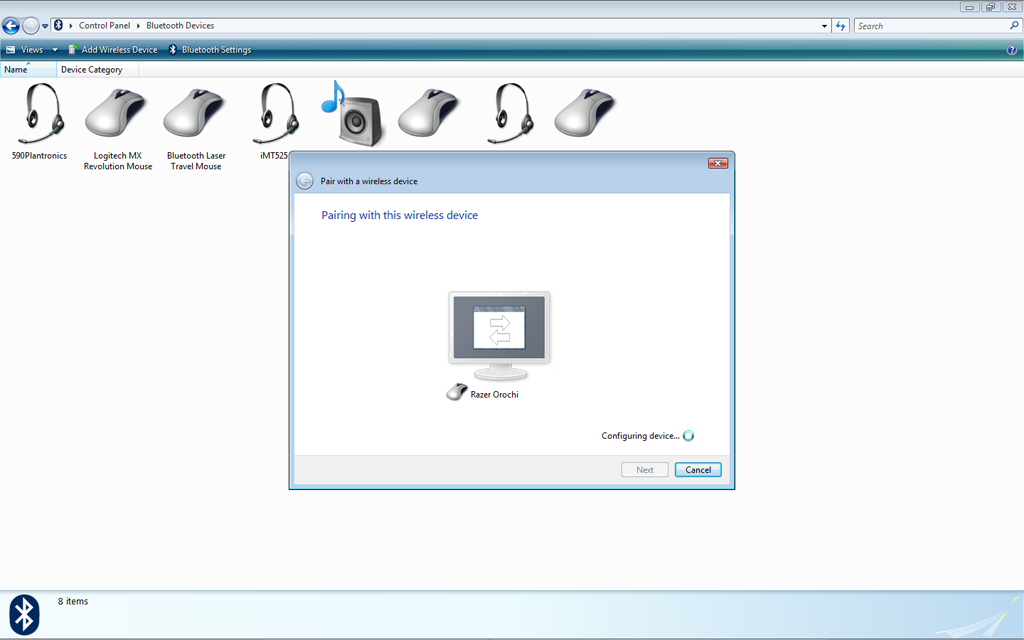
Sai khoảng 30 giây nó sẽ thông báo là đã cài đặt được và hiện ra bảng thông báo
như bên dưới
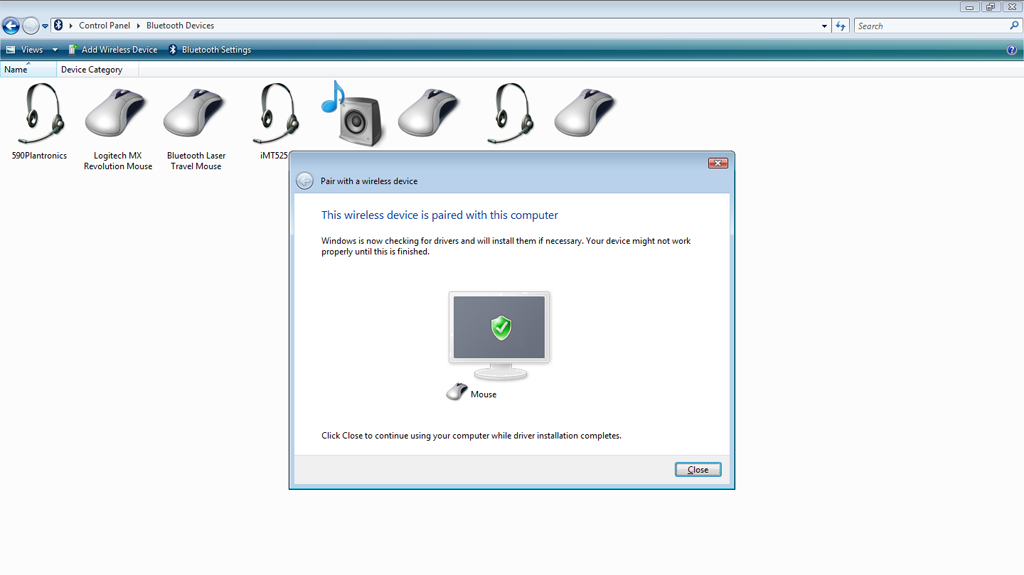
Đến lúc này bạn chỉ cần click vào chữ close là hoàn thành việc
kết nối chuột từ laptop có bluetooth.
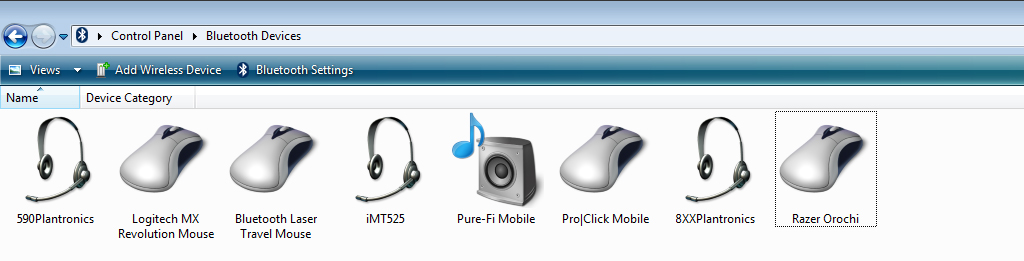
Sau khi close nó sẽ hiện trong trình điều khiển của bluetooth tên của chuột như
hình trên
Tuy nhiên đối với win 7 hay XP có thể những khung hình hiện ra không giống như trong Vista, tuy nhiên nguyên tắc kết nối vẫn thế.
Ví dụ với win XP sẽ làm lần lượt như trên chỉ có vài phầ khác là, khi chưa tìm thấy chuột bạn bật chế độ kết nối của chuột trước bằng cách giữ 4 phím bên sườn chuột, đồng thời ấn phím search để tìm chuột , khi tìm thấy thì bạn bỏ tay ra, một số bước tiếp theo sẽ hiện ra bảng với nhiều lựa chọn khác nhau thì bạn có thể chọn chế độ tự động config của trình điều khiển bluetooth hoặc chọn chế độ thứ 2 là đặt password đi theo chuột và bạn gõ vào đó 4 số : 0000 rồi chỉ việc next với finish là xong
Phần trên có nói đến việc kết nối với PC vì thực tế có một số hãng như belkin sản xuất riêng 1 đầu nhận tín hiệu bluetooth cắm thẳng vào PC và laptop không có Bluetooth để có thể biến máy không có bluetooth thành có bluetooth và sử dụng cho việc kết nối với chuột, tai nghe, bàn phím không dây..... bluetooth như sản phẩm này

Phần I giới thiệu về bàn di
chuột Razer Kabuto
Phần II giới thiệu về
chuột Razer Orochi
Phần III Cận cảnh tuyệt
tác chuột Razer Orochi
Phần IV Kết nối và cài đặt chuột Razer Orochi
Phần V Test và cảm nhận Orochi cùng Kabuto và
một số bàn di chuột khác của Razer
- Phần VI Tổng kết ưu nhược điểm của Orochi